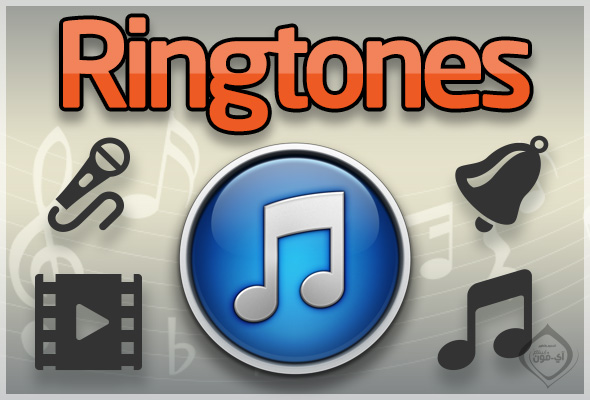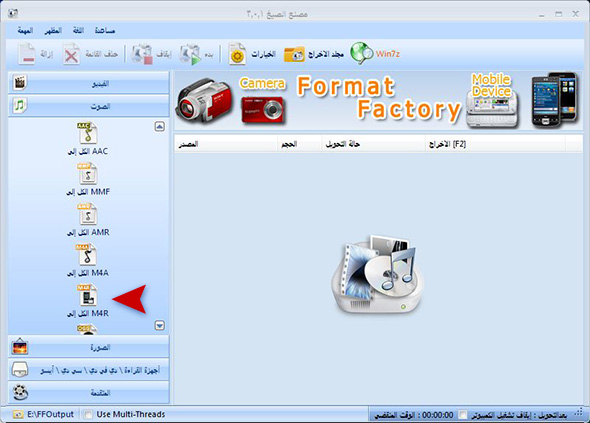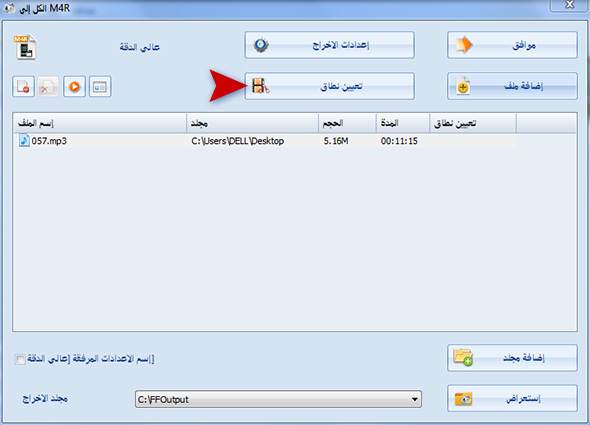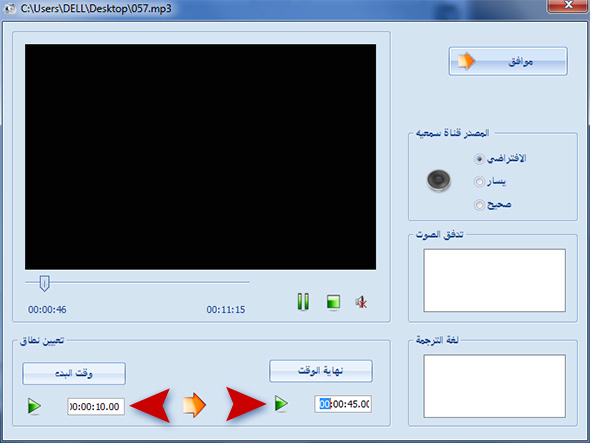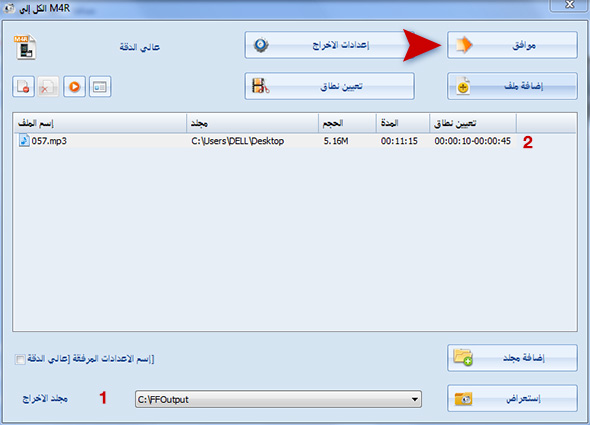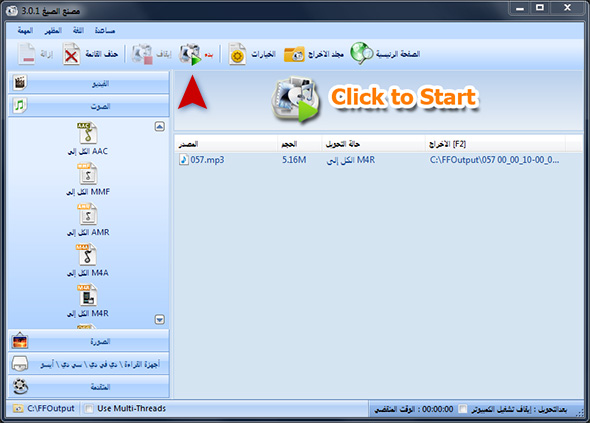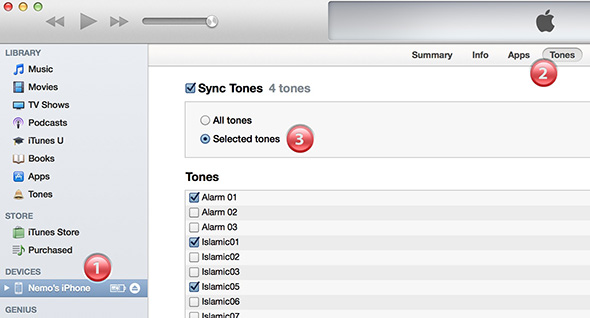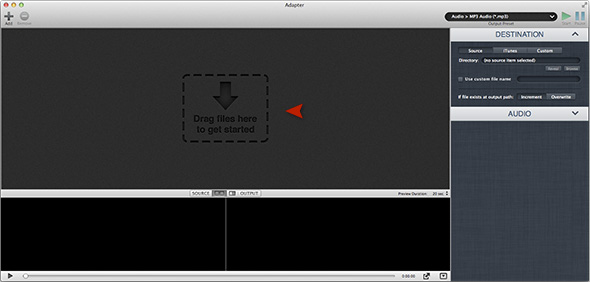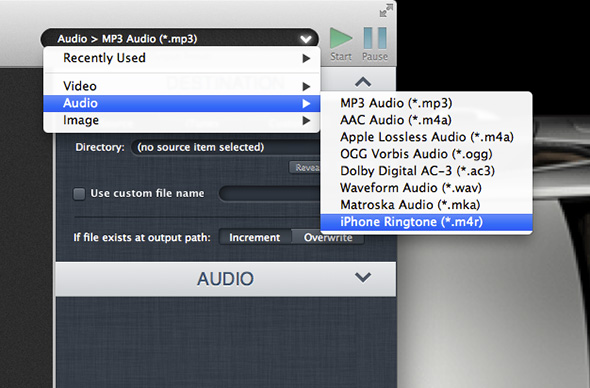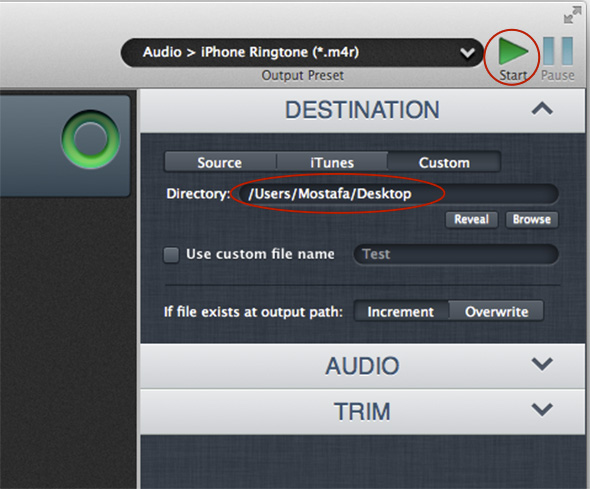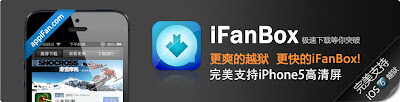هناك الملايين من عشاق الجيلبريك بسبب قيود أبل وإغلاقها للنظام، وانتظروه لأشهر طويلة حتى صدر فيفبراير الماضي، لكن سرعان ما أصدرت أبل التحديث 6.1.3 لتغلق ثغرة الجيلبريك. ومع كثرة تحميل تطبيقات السيديا تقل سرعة الجهاز ويحتاج المستخدم إلى عمل ريستور لجهازه، لكن كيف يمكنه عمل ذلك دون فقدان الجيلبريك؟
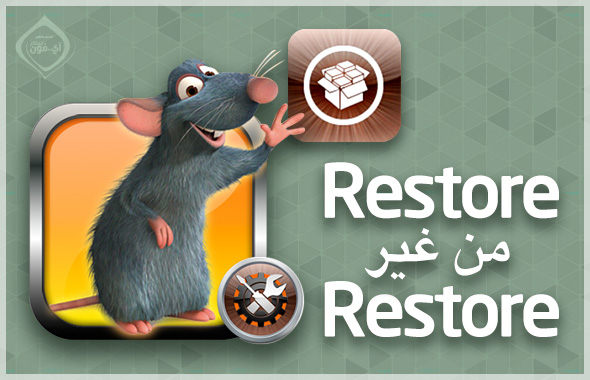
هذا الأمر ممكن باستخدام أداة “iLEX R.A.T” من السيديا. فكرة هذه الأداة ببساطة أنها تقوم بحذف كل أدوات السيديا من جهازك، وتشبه في عملها مسح الإعدادات التي توجد في الجهاز (الذهاب إلى الإعدادات> عام> إعادة تعيين> مسح محتويات الجهاز). هذه الأداة قامت بتعديل هذا الأمر حيث تحذف كل شيء وكل الأدوات التي قمت بتحميلها من السيديا حتى أنها تحذف نفسها! لكن تترك فقط الجيلبريك نفسه، فيعود جهازك جديداً لكن تجد أيقونة السيديا، أي وكأنك قمت بعمل ريستور للجهاز ثم عمل جيلبريك جديد بدون عمل ريستور.
قبل أن تبدأ:
- تذكر أن تقوم بأخذ نسخة احتياطية من النظام وملفاتك الهامة لتستعديها لاحقاً.
- قم باستخدام هذه الأداة إذا كنت تشعر أن جهازك أصبح بطيئاً من كثرة تحميل تطبيقات السيديا ولا تريد عمل ريستور ثم إعادة الجيلبريك.
الخطوات:
قم بفتح السيديا وانتظر حتى يكتمل التحديث ثم أضف السورس التالي “http://cydia.myrepospace.com/iLEXiNFO”
قم بتحميل “iLEX R.A.T” من السورس الذي تم تحميله ولاحظ أنه لن يظهر لك أي أيقونة على الشاشة.
قم بتحميل MobileTerminal من السيديا أيضاً وهو موجود في BigBoss أي سيوجد بشكل تلقائي في السيديا بدون إضافة أي سورس
بالعودة إلى الشاشة ستجد أيقونة MobileTerminal تظهر لك كالتالي:
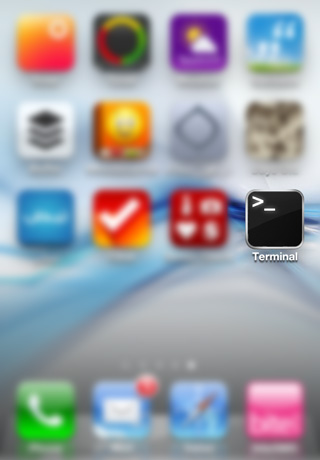
بالضغط عليه ستظهر لك شاشة سوداء، قم بكتابة rat ثم الضغط على Return ليظهر لك عدة اختيارات كالتالي:
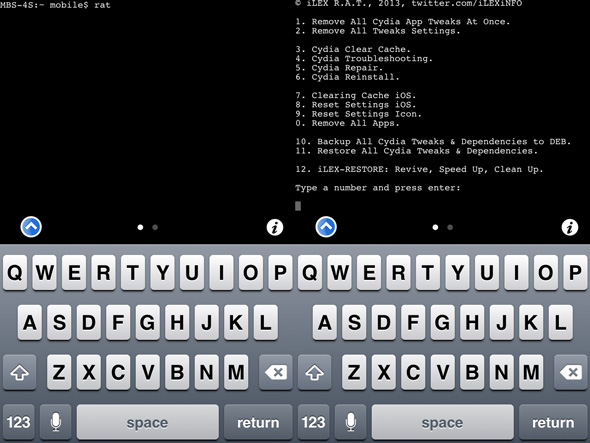
يمكنك اختيار أي نقطة التي تريدها وذلك عبر كتابة رقمها، وهنا سنختار كتابة رقم 12 ثم الضغط على Return وسيظهر لك تحذير هل تريد حذف كل المحتوى والحفاظ على الجيلبريك، فقم بكتابة Y
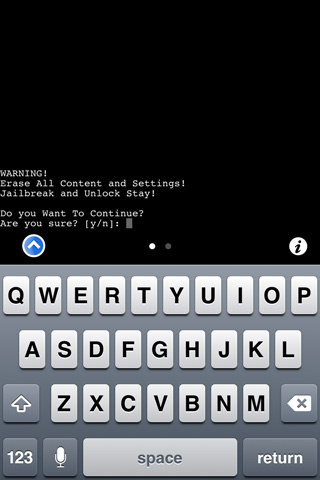
الآن اترك الجهاز قليلاً ليكمل مهمته، وسيطلب منك عمل ريستارت للجهاز فقم بالموافقة. هذه الخطوة ستأخذ بعض الوقت فينصح بالانتظار.
بعد أن يفتح الجهاز ستجد شاشة التفعيل التقليدية كأنك قمت بعمل ريستور نظيف للجهاز، وبعد تخطي خطوات التفعيل ستجد جهازك عاد وكأنه جديد بدون أي تطبيقات سيديا وتم حذف جميع الثيمز وكل شيء، لكن لا تزال أيقونة السيديا موجودة أي الجيلبريك موجود.
شاهد الفيديو التالي للتعرف على الطريقة بشكل أكثر دقة:




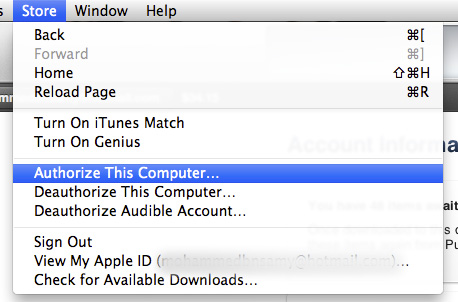
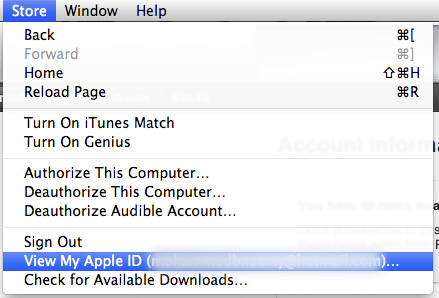
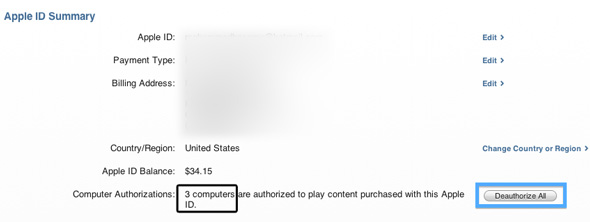
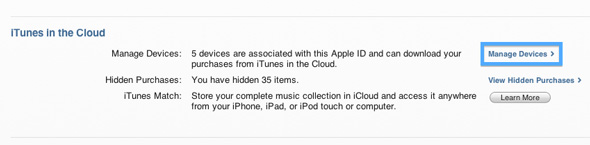
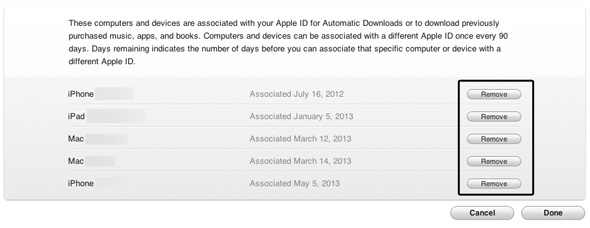


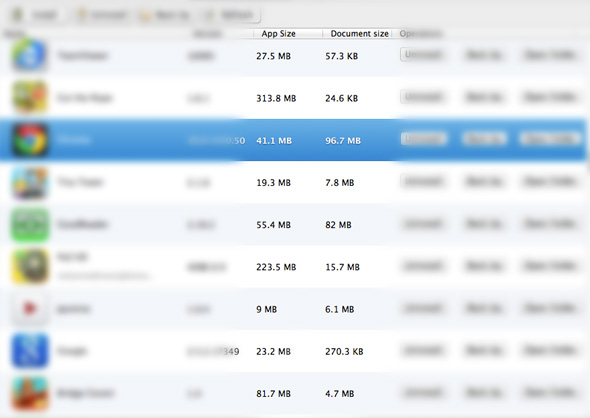




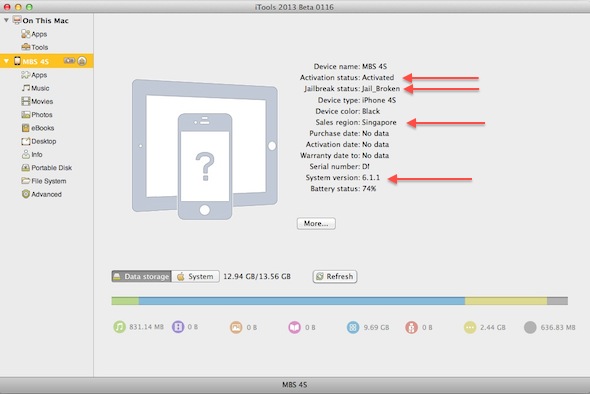
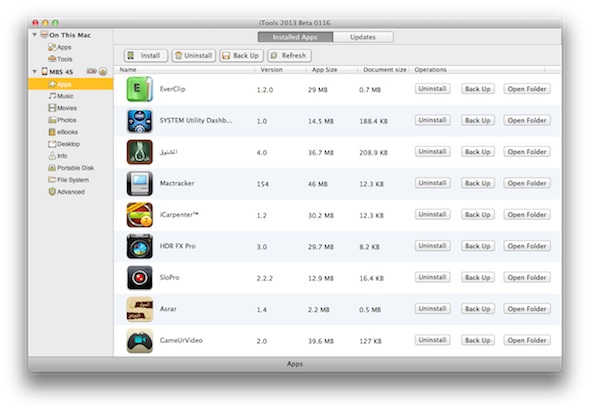







 على برنامج iTools
على برنامج iTools